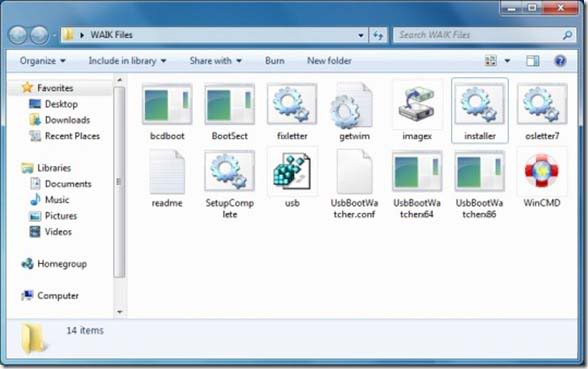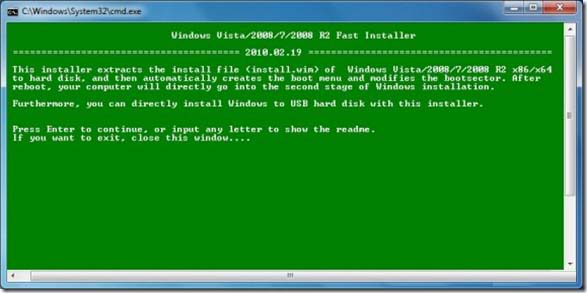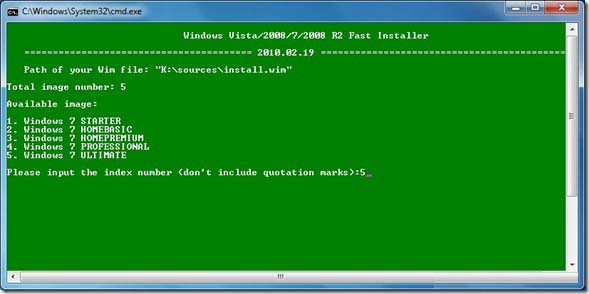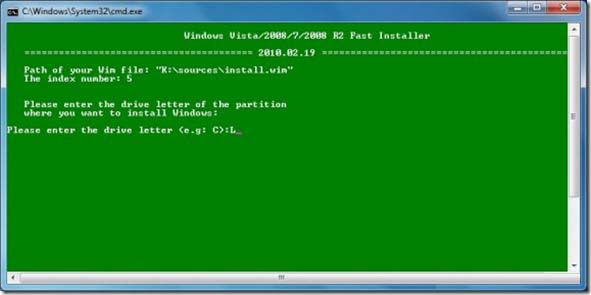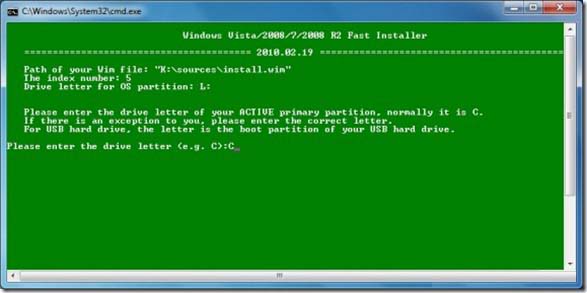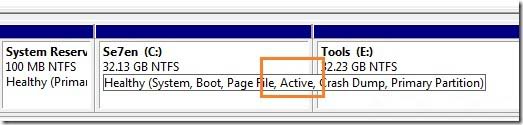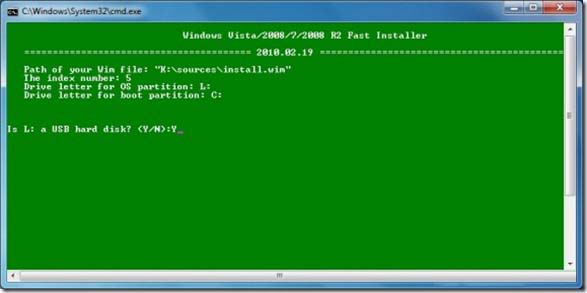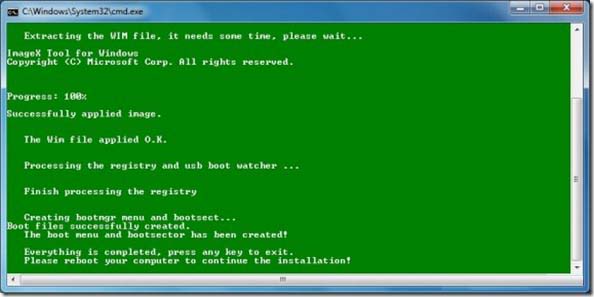Dengan perkembangan teknologi dan murahnya USB flashdisk dan hardisk external banyak dipasaran hardisk external dan USB ukuran mulai dari 5Gb sampai ukuran TerraBit lalu bagaimana cara bila kita ingin Instal Windows 7 didalam USB & Hardisk External?
Secara default, windows tidak mengizinkan kita untuk menginstall windows dari USB flashdisk ataupun dari harddisk eksternal, dan bila kita paksa akan tampil pesan error windows seperti berikut:
Secara default, windows tidak mengizinkan kita untuk menginstall windows dari USB flashdisk ataupun dari harddisk eksternal, dan bila kita paksa akan tampil pesan error windows seperti berikut:
Windows Cannot be installed to this disk. Setup does notMeskipun windows mengenali dan menampilkan drive USB flashdisk dan external hardisk pada tampilan proses instalasi akan tetapi tidak memungkinkan kita untuk memilih drive usb dan hardisk external untuk intall windows. Jika kita ingin menginstall windows 7 pada eksternal harddisk, silahkan langkah-langkah langkah langkah dibawah ini.
support configuration of or installation to disk connected through a USB
or IEEE 1394 port.
Prosedur dibawah ini sangat sederhana, tetapi pertama kita perlu menginstal Windows Automated Installation Kit untuk mendapatkan beberapa file.
Syarat yang diperlukan untuk Instal Windows 7 didalam USB & Hardisk External:
- Sebuah Harddisk eksternal atau USB Flashdish minimal dengan kapasitas 5Gb yang diformat dengan partisi NTFS.
- Instalasi file Windows 7. (Jika punya file ISO windows 7, mount lah dengan memakai program virtual cd ataupun sejenisnya).
- Windows 7 Automated Installation Kit (Download gratis dari microsoft)
Langkah langkah Instal Windows 7 di USB Flashdisk & Hardisk External:
- Buat dua folderdengan nama Windows dan WAIK Files di desktop atau tempat lain di laptop yang mempunyai ruang kosong minimal 5GB.
- Download file ZIP disini, kemudian ekstrak semua isinya kedalam folder WAIK Files, selanjutnya kita memerlukan tiga buah file: bcdboot.exe, Bootsect.exe dan Imagex.exe. ketiga file tadi hanya dapat ditemukan setelah kita menginstall indows Automated Installation Kit untuk Windows 7 pada Computer Windows kita. Setelah kita menginstall windows Automated Installation Kit, temukan ketiga filenya copy dan masukkan kedalam folder WAIK Files yang telah kita buat tadi. Jika belum mempunyai CD instalasi WAIK Windows 7. Silahkan download file WAIK dibawah ini:
- Copy semua isi DVD windows 7 Instalation Kit kita kedalam folder Windows Files.
- Langkah selanjutnya, cari dan jalankan file Installer.cmd yang berada didalam folder WAIK Files, jalankan sebagai hak akses Administrator (Klik kanan filenya dan pilih “Run as Administrator”). Pada tampilan pertama layar, kita akan ditanya untuk menekan tombol “Enter” untuk melanjutkan. Tekan tombol Enter dan cari file instalasi install.wim yang berada didalam folder Windows Files, file dapat ditemukan pada folder:
- Sekarang kita pilih edisi windows 7 yang kita inginkan, misal kita akan menginstall windows 7 ultimate pada external usb flashdisk atau harddisk dengan cara mengetikkan sesuai angka dibelakangnya. Contoh: ketikkan angka “5″ (tanpa tanda kutip) untuk memilih edisi ultimate.
- Selanjutnya ketikkan hurup drive eksternal harddisk atau usb flashdisk kita dan tekan Enter. Misalkan Harddisk eksternal kita berhurup L ( Ketik L lalu tekan Enter)
- Sekarang ketikkan Partisi yang lagi active (drive tempat system windows di computer berada) dan tekan Enter, biasanya C:. Untuk mengetahuinya dapat menggunalan tool Windows Disk Management (ketik diskmgmt.msc di kotak pencarian pada start menu pada windows 7)
- Akhirnya, proses instalasi akan menanyakan apakah kita akan menginstall windows 7 pada usb flashdisk atau hardisk eksternal kita, tekan tombol Y untuk melanjutkan proses instalasi windows 7 pada external drive.
- Selanjutnya tekan tombol Enter untuk memulai mengekstrak file install.wim. Proses ini memakan waktu yang agak lama. Kemudian kita akan ditanya untuk me-restart komputer kita dan proses penginstallan windows akan berjalan normal seperti biasa.
- Reboot PC kita, dan ikuti langkah langkah penginstallan windows 7. Biasanya proses install windows 7 pada eksternal drive akan restart dua hingga tiga kali. Dengan catatan, proses penginstallan ini akan lebih lambat dari biasanya dikarenakan kita menginstall nya pada drive external (sesuai dengan kecepatan USB pada computer Anda).
- Sesudah itu, seperti proses install windows biasanya lanjutkan dengan install driver untuk masing masing hardware yang ada di komputer Anda. Sekian bemoga bermanfaat....

Link Download 3WAIK-Files Windows 7
Windows Files/Sources/install.wim